Il profilo ICC della stampante è fondamentale per avere colori coerenti, costanti e prevedibili.
Se per la riproduzione cartacea di un documento di testo, di una mail o di una pagina web è sufficiente selezionare la voce di menù “stampa” ed affidarci agli automatismi del driver per ottenere quanto desiderato, chiunque abbia provato a fare lo stesso per stampare una fotografia si sarà certamente trovato di fronte a risultati deludenti. Dopo numerose tappe arriviamo allora all’ultimo anello della catena di gestione del colore: il profilo colore della stampante ed il suo uso nella pratica. Di profilo stampante abbiamo in realtà già parlato quando ci siamo occupati di conversioni colore ed intenti di rendering, ma senza addentrarci nel suo impiego.
Sfatiamo un mito
Uno dei principali luoghi comuni nell’ambito della gestione colore è quello che, una volta calibrato il monitor, le stampe rispecchieranno quanto su di esso visualizzato.

In realtà il monitor, di buona qualità e calibrato, è condizione necessaria ma non sufficiente ad ottenere corrispondenza con i colori della stampa.
Affinché la tanto agognata corrispondenza cromatica possa essere ottenuta, oltre al monitor è necessario calibrare e profilare anche la stampante. Il profilo così creato potrà essere utilizzato sia per la visualizzazione dell’anteprima a monitor (softproofing) che per inviare le fotografie in stampa.
La calibrazione della stampante
Come già specificato a proposito del monitor, affinché si possa procedere con la profilatura di una periferica, operazione che ne descrive il comportamento, è prima necessario calibrarla, operazione che riporta la periferica ad uno stato noto e ripetibile.
Molto sinteticamente, nel caso della stampante la calibrazione consiste nella scelta dei parametri del driver. Essi comprendono la selezione del tipo di supporto, della risoluzione e della modalità di stampa. Anche l’impiego del corretto tipo di carta risulta fondamentale. Non dimentichiamo infatti che la medesima stampante potrà avere comportamenti ben diversi al variare del tipo di supporto su cui andremo a stampare.
Il profilo colore stampante:
canned o custom?
I driver delle stampanti di qualità provvedono ad installare automaticamente i profili ICC delle principali carte del medesimo marchio della stampante. Grazie ad essi qualunque utente ha così la possibilità di disattivare gli automatismi del driver per passare ad eseguire una stampa con profilo. Qualora volessimo poi utilizzare carte di marche diverse da quella della stampante, tutti i produttori più importanti mettono a disposizione sui loro siti web i profili di fabbrica.
Sia nel caso dei profili installati dal driver che nel caso dei profili scaricati dal web ci troviamo di fronte a profili statistici, chiamati in gergo “canned”. Si tratta di profili realizzati su una stampante simile alla nostra, ma, ovviamente, non sulla nostra, e pertanto soggetti alle normali tolleranze esistenti fra apparecchio ed apparecchio. Pur con tutte le limitazioni del caso, si tratta di profili in grado di garantirci qualità di stampa e di previsualizzazione molto elevate.
La creazione di un profilo personalizzato, detto “custom”, sulla nostra specifica stampante e con la nostra specifica carta ci consentirà tuttavia di raggiungere risultati di qualità ancora superiore. La realizzazione di un profilo personalizzato, utile ma non indispensabile quando si stampa su una carta già elencata nel driver o di cui si è reperito il profilo online, diventa assolutamente necessaria quando siamo intenzionati ad utilizzare una carta per la quale non è disponibile il profilo dedicato al nostro modello di stampante.
La creazione del profilo colore stampante
Così come per realizzare un profilo monitor dobbiamo ricorrere al colorimetro, per la creazione di un profilo stampante dobbiamo affidarci ad uno strumento chiamato spettrofotometro. Quest’ultimo, che comunque è in grado di profilare anche i monitor, grazie ad un apposito software in dotazione stamperà una o più pagine di riferimenti cromatici per poi leggerli ed analizzarli col fine di descrivere il comportamento cromatico della nostra “accoppiata” carta/stampante.


Sebbene la procedura sia semplice e totalmente guidata dal software del calibratore, prima di lanciare la stampa delle pagine di campioni colorati da misurare è fondamentale ricordarsi di disattivare gli automatismi di interpretazione del colore presenti nel driver ed effettuare, sempre nel driver, la selezione di un tipo di supporto coerente con la carta che si intende profilare (carta fotografica lucida, carta fotografica matte, carta fine art, ecc).
Molto probabilmente potremo trovare un suggerimento in tal senso nel foglio di istruzioni della carta acquistata.
E’ consigliabile memorizzare o prender nota di questi settaggi. Tali impostazioni, infatti, dovranno poi essere impiegate anche per la realizzazione delle stampe che effettueremo con il profilo creato.
La stampa con il profilo ICC
Come già ricordato, il profilo di stampa ha una doppia valenza. Le sue possibilità di aiutarci nella previsualizzazione a monitor sono state ampiamente illustrate in questo articolo. Una volta poi preparato il file ed identificato l’intento di rendering più idoneo alla nostra immagine, il suo impiego per la stampa è abbastanza banale.
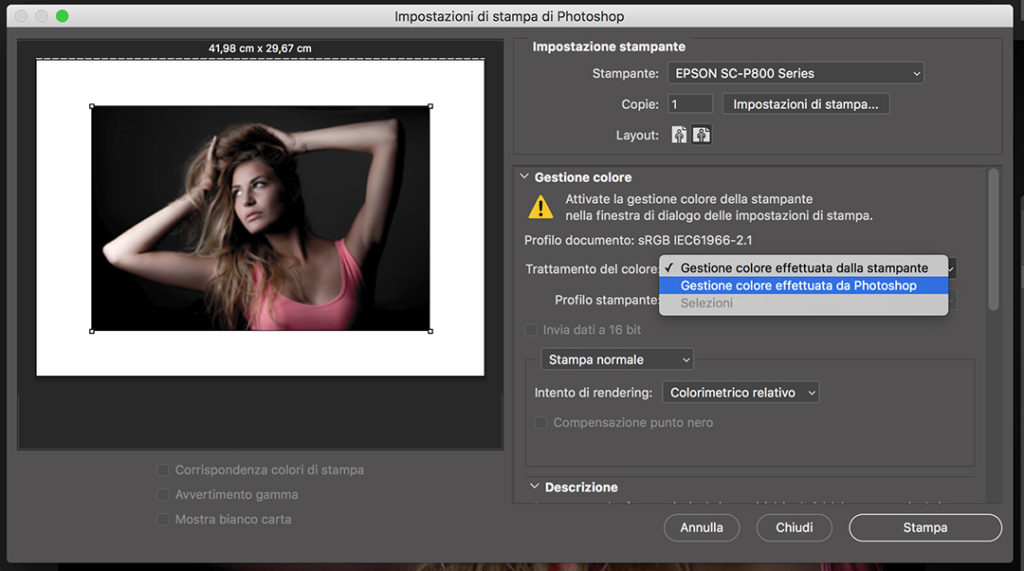
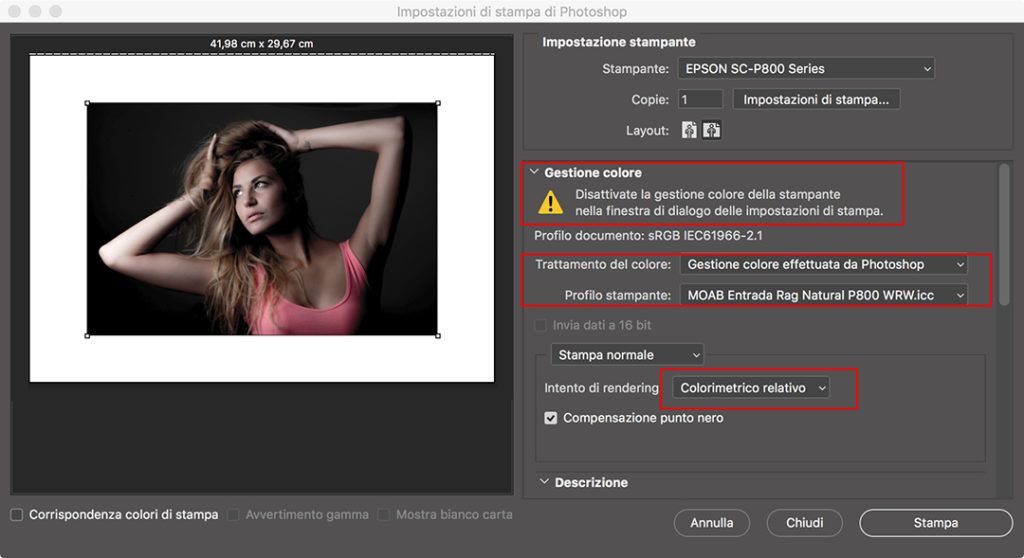
Nella finestra di stampa di Photoshop selezioneremo innanzitutto “gestione colore effettuata da Photoshop” dal menù “trattamento del colore”. Dopodiché troveremo due altri campi di selezione che oramai dovrebbero esserci familiari: quello del profilo stampante e quello dell’intento di rendering. Anche se alcuni sistemi operativi lo fanno in automatico, non dimentichiamo di verificare che anche all’interno del driver stampante la gestione del colore sia stata disattivata. Deve infatti essere sempre e solo una alla volta l’applicazione che se ne fa carico, ed in questo caso abbiamo deciso che sia Photoshop. Sempre nel driver dobbiamo impostare il tipo di supporto e la risoluzione di stampa impiegati per la creazione del profilo.

Sicuramente saremo tentati dal confrontare immediatamente la stampa così prodotta con il file visualizzato a monitor. Ricordiamo che, affinché il confronto possa essere effettuato con successo, a monitor dobbiamo attivare la funzione di simulazione del profilo di stampa. La fotografia, inoltre, dovrà essere illuminata con una sorgente luminosa che abbia la medesima temperatura colore alla quale il monitor è stato calibrato!
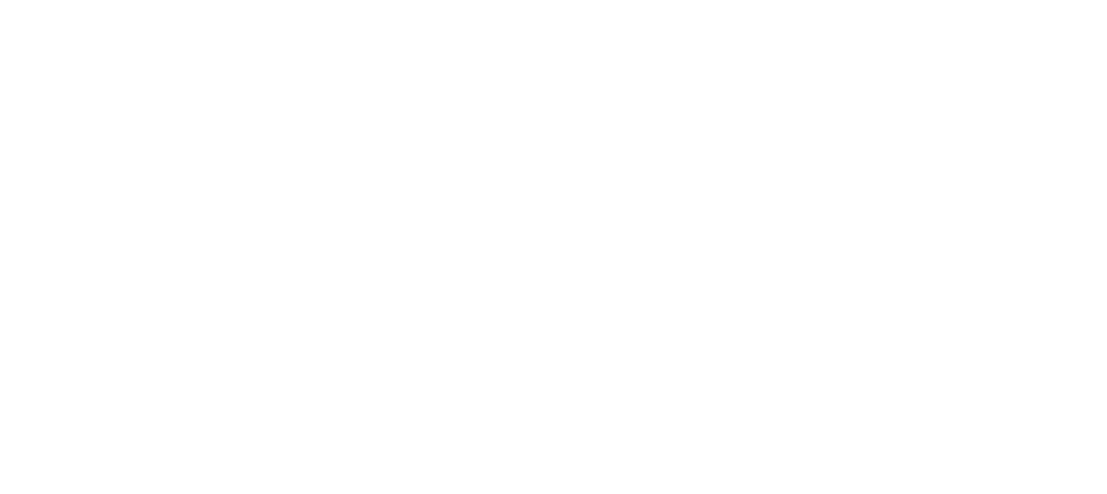





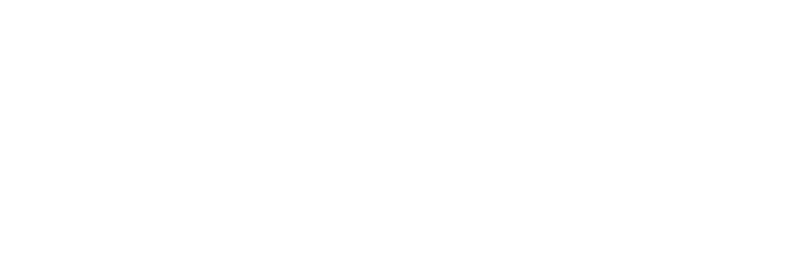
Una buona giornata.
Ho letto con interesse l’articolo.
Per il trattamento del colore viene consigliato di utilizzare la gestione colore effettata da Photoshope il profilo stampante quello relativo alla stampante.
Nel mio caso mi ritrovo due driver di stampa: Canon ix6800 GL2 e Canon IJ Color Printer Profile 2005.
Quale usare dei due?
Mi appare anche un avviso: Disattivare la gestione colore della stampante nella finestra di dialogo delle impostazioni di stampa.
Ho aperto le impostazioni di stampa nella finestra di dialogo ma non ho trovato dove intervenire. Certamente un mio errore.
Infine, come regolare il profilo colore della stampante nella gestione colori di Windows 10?
Grazie per il tempo dedicatomi
Ciao Nicola,
grazie del messaggio.
Dunque… devi innanzitutto accertarti di avere il profilo corretto, che è sempre relativo a stampa e carta che utilizzerai.
Dopodiché in Photoshop, quando mandi in stampa (Menù FILE > Stampa) nel pannello “gestione colore” della finestra che ti si aprirà dovrai selezionare TRATTAMENTO DEL COLORE > GESTITO DA PHOTOSHOP e sotto selezionare il profilo stampante/carta.
Nelle impostazioni del driver della stampante (e qui ogni driver è diverso dagli altri) dovrai trovare e selezionare la voce che dice al driver di non applicare la gestione colore (in quanto già “gestita” da Photoshop).
Purtroppo non ho esperienza con i driver Canon, ma la sensazione è che uno dei due sia un driver “generico” caricato dal sistema operativo. Il consiglio è quello di provare a scaricare il driver aggiornato dal sito di Canon per essere certi che sia il driver “specifico” più aggiornato.
Alla prossima!
massimo