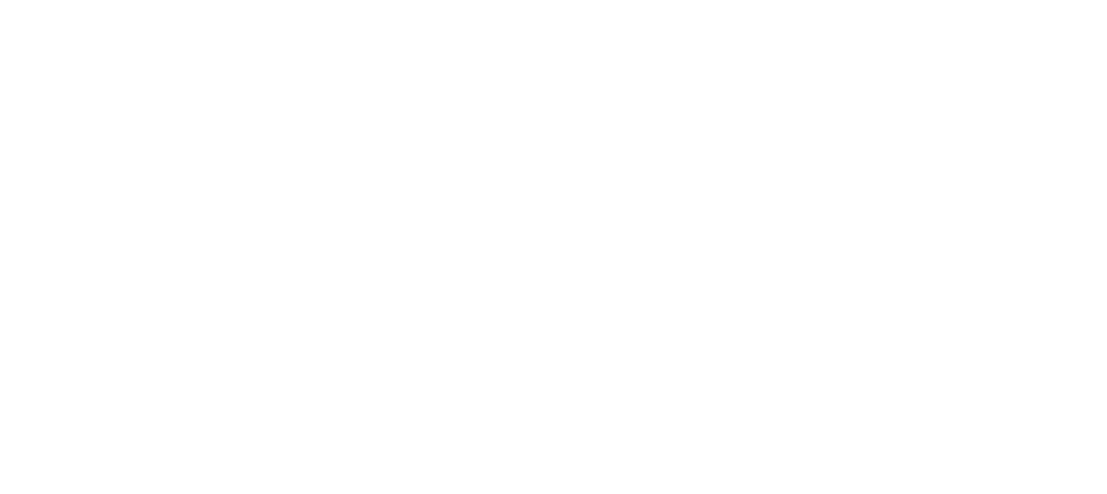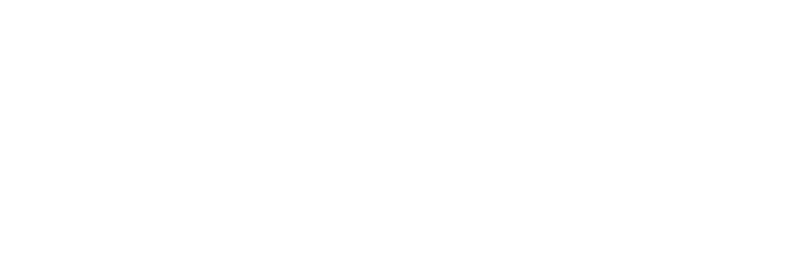Le caselline colorate di Passport sono numerose e lasciano presagire ampie possibilità d’impiego. Analizziamolo attentamente per capire come andare oltre il bilanciamento del bianco.

Abbiamo già analizzato l’utilizzo del ColorChecker Passport per il bilanciamento del bianco: in ripresa, per mezzo dell’apposito riferimento grigio, od in post produzione, grazie ai tasselli del target denominato “classic”. Le caselline colorate di Passport sono tuttavia numerose, e lasciano presagire possibilità d’impiego ben più ampie rispetto al semplice bilanciamento del bianco. Proviamo ad analizzarlo più attentamente.
Innanzitutto, caratteristica fondamentale di Passport è quella di non essere un riferimento “stampato”. Ciascuna delle sua caselle è realizzata con particolari pigmenti, molto stabili e dal ridotto metamerismo. Questa caratteristica fa si che la percezione del loro colore non venga influenzata dal tipo di illuminante sotto il quale vengono osservati o fotografati.
I target di ColorChecker Passport
ColorChecker Passport, nella sua versione più recente, include quattro target. Il White Balance, che abbiamo già descritto ed utilizzato; il grigio al 18%, autoesplicativo e fondamentale nel controllo dell’esposizione; il target ColorChecker Classic 24 colori, utile come riferimento cromatico visivo ed utilizzabile per la creazione del profilo DNG della fotocamera ed infine il target Creative Enhancement, impiegabile per il controllo di ombre ed alte luci in fase di sviluppo del raw, per il controllo delle regolazioni dei cursori HSL (tonalità, saturazione e luminosità) ed infine, ancora una volta, per il bilanciamento del bianco, ma in modo creativo.
Procediamo con ordine.
Target Classic
Questa sequenza di 24 caselle è tutt’altro che recente: esiste, invariata, da oltre quarant’anni ed ha superato senza alcuno sconvolgimento la transizione analogico/digitale. Nelle intenzioni dei suoi ideatori presenta campioni di colore rappresentativi degli soggetti più comuni e diffusi. Essi sono i toni della pelle, il blu del cielo, il verde del fogliame e così via.
Curiosità: anche se di difficile impiego pratico a causa delle ridotte dimensioni, la quarta casellina della scala dei grigi (quella sotto il quadratino giallo), è il famoso “grigio medio” al 18% utilizzato per la misurazione dell’esposizione.
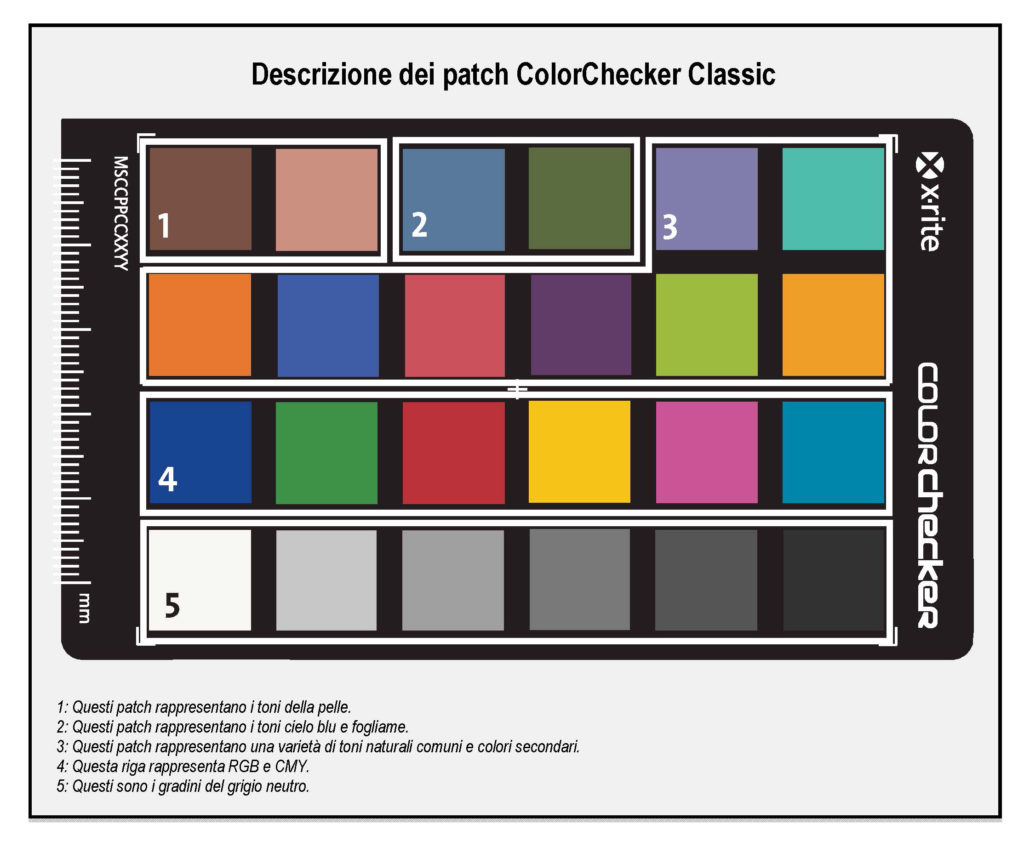
Fotografare questa pagina del Passport è il primo passo da compiere sulla strada della corretta riproduzione del colore.
Se, come abbiamo visto, questo target è tutt’altro che recente, è negli ultimi anni che vive una seconda giovinezza. Mentre in precedenza poteva solo essere impiegato come riferimento visivo, confrontandolo “ad occhio” con la stampa o la diapositiva ottenuta, è con l’introduzione di Passport queste 24 caselline si aprono ad un impiego più tecnico e meno soggettivo.
Passport per l’ottimizzazione dello sviluppo raw
Ogni produttore di macchine fotografiche, si sa, mette a disposizione software proprietari per la gestione dei raw. Sempre più spesso, però, i nostri corredi comprendono macchine di ogni marca e modello e così, per non dover installare ed imparare diversi programmi, ricorriamo agli applicativi Adobe come se fossero gli “sviluppi universali” di analogica memoria. Ed è proprio qui che ci viene in aiuto il ColorChecker Passport.
Quest’ultimo viene infatti fornito con un software dedicato, compatibile con Lightroom e con Camera Raw di Photoshop, che permette di analizzare in modo automatico uno scatto in cui compaia la chart. Così facendo il software di Passport deduce il comportamento colorimetrico della fotocamera impiegata per lo scatto, confrontando i valori di riferimento tipici delle caselline colorate con quelli registrati all’interno del file.
La ricetta per cucinare il RAW
Risultato di tale analisi sarà la creazione di una sorta di ricetta – sotto forma di profilo DNG – in grado di dare istruzioni ai software di casa Adobe per cucinare, pardon, sviluppare al meglio gli scatti raw eseguiti con quella particolare fotocamera. Due gli scopi: permettere una miglior coerenza dei colori del soggetto lungo tutto il flusso di lavoro, dalla ripresa, all’elaborazione sino alla stampa ma, soprattutto, minimizzare le differenze colorimetriche fra file provenienti da fotocamere diverse. Ciò è particolarmente interessante per chi è abituato ad operare con più fotocamere nella stessa sessione di scatto.
Il target Classic 24 colori esiste da tempo anche in formati e fogge diversi dal Passport. Chi disponesse già di una ColorChecker di altro tipo o dimensione, può liberamente scaricare il software di Passport dal sito del produttore per utilizzarlo con la sua chart. Questo il link: xritephoto.com/CameraCalibration
Il profilo DNG
Per creare un profilo fotocamera è innanzitutto necessario fotografare – in raw – il target Classic di ColorChecker Passport sotto un’illuminazione uniforme. Fondamentale che sia la stessa che verrà impiegata per il servizio fotografico. Al fine di ottenere i migliori risultati è anche fondamentale che Passport riempia almeno il 10% del fotogramma. L’immagine del Passport deve essere correttamente esposta, nitida e che non distorta (inclinata rispetto all’asse di ripresa o deformata dall’uso di un grandangolo).
Il software di Passport crea profili DNG, uno standard Adobe. Va da se che il loro utilizzo è riservato ai software di questa casa dedicati allo sviluppo del raw: Camera Raw e Lightroom. Se l’impiego dei profili è pressoché identico con entrambi i software, le principali differenze stanno nella procedura di creazione, automatica in Lightroom, solo lievemente più complessa con Camera Raw.
Profilo DNG: creazione ed uso con Lightroom
Con l’installazione del software di Passport viene installato anche un apposito plugin Lightroom. Tale plugin consente la creazione del profilo in modo assolutamente trasparente per l’utente. Dopo aver aperto un’immagine contente la chart, sarà sufficiente selezionare la voce di menù File>Esporta con predefinito>ColorChecker Passport.
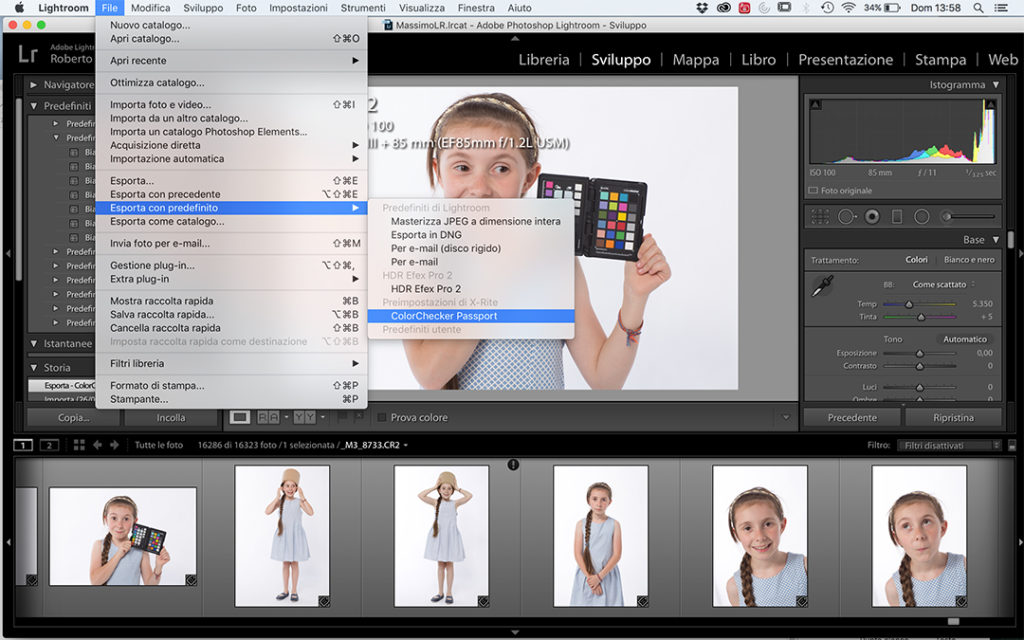
Ci verrà chiesto di digitare il nome del profilo, possibilmente descrittivo della fotocamera e della situazione, ed il computer avvierà l’elaborazione. Al termine ci verrà ricordato di riavviare Lightroom per fare in modo che il profilo venga reso disponibile: lo potremo reperire nel pannello dedicato allo sviluppo, nel menù Calibrazione Fotocamera > Profilo.
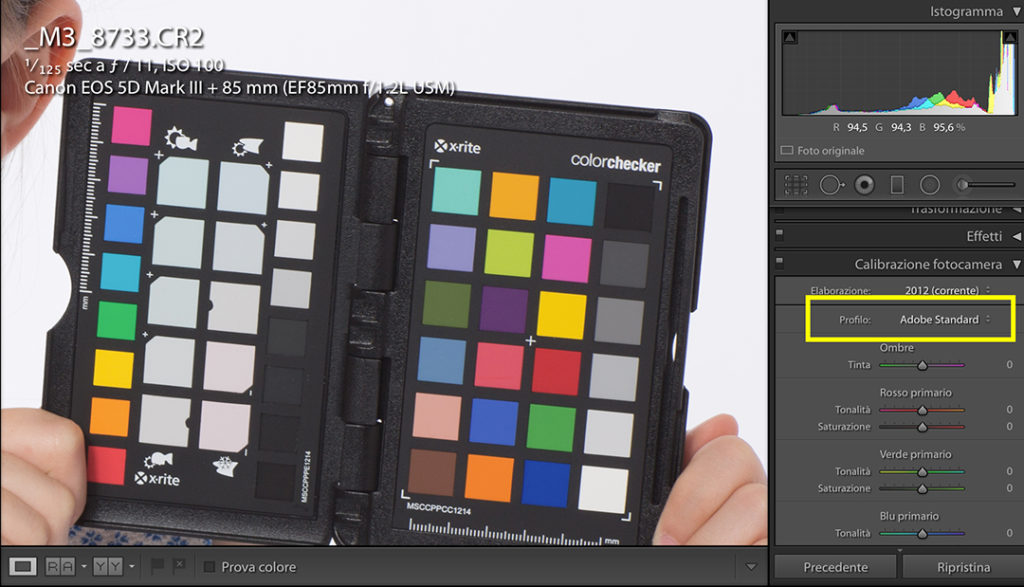
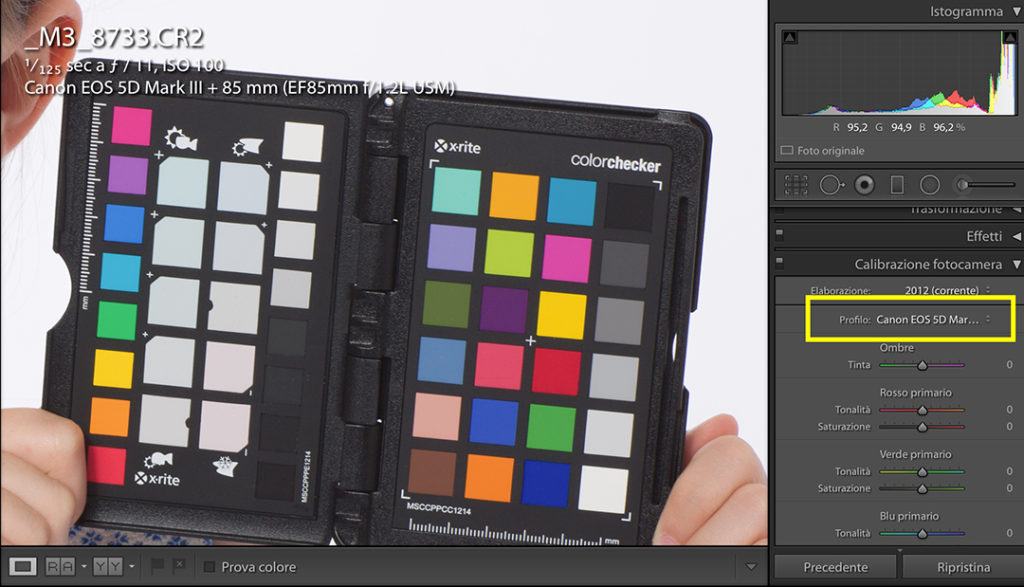
Passare dal’Adobe standard, selezionato di default, al profilo personalizzato appena creato tenendo mentre si tengono sott’occhio le parti colorate dell’immagine può riservare qualche piacevole sorpresa sulla capacità di “recupero” di colori che sarebbero altrimenti andati persi.
Profilo DNG: creazione ed uso con Camera Raw di Photoshop
La creazione dei profili per Camera Raw lascia invece una parte dell’operatività all’utente. La procedura non avviene all’interno del programma Adobe, ma per mezzo del software Passport. Quest’ultimo ha però necessità che il file con lo scatto alla chart sia in formato DNG. Per fare ciò, a meno che la nostra fotocamera non registri già in questo formato, è sufficiente aprire il file con Camera Raw. Dopodiché basterà premere il pulsante “Salva Immagine” e selezionare “negativo digitale” nel menù proposto.
A questo punto, dopo aver aperto il software Passport, sarà possibile trascinare il file DNG nell’area di lavoro.
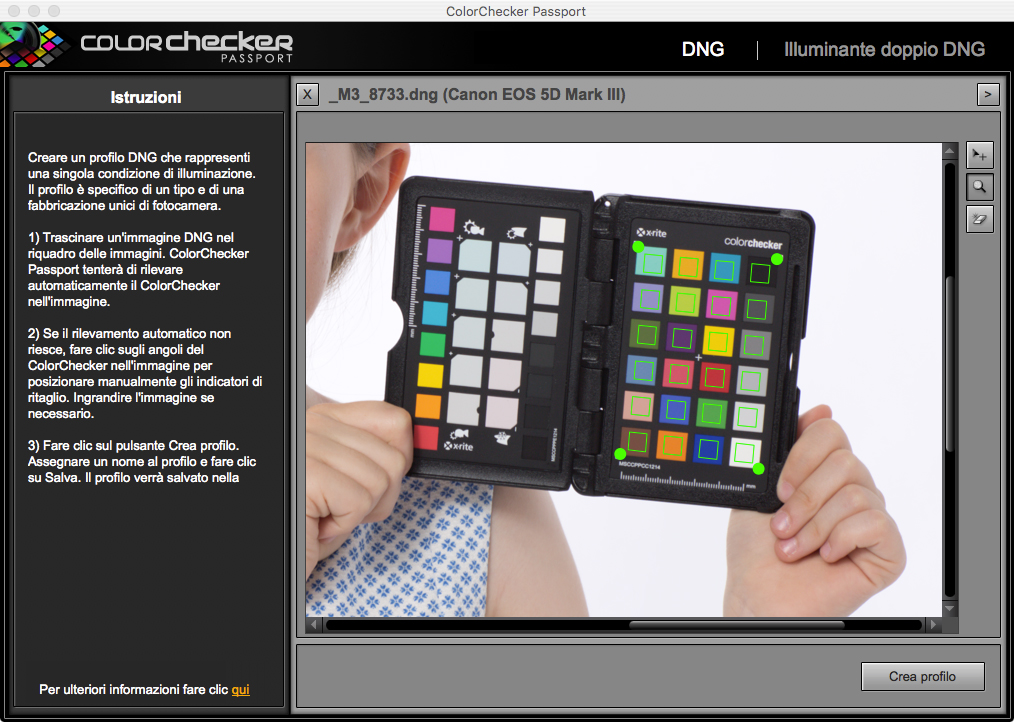
Nella quasi totalità dei casi il software riconoscerà automaticamente il target Classic all’interno del fotogramma. Le 24 caselle verranno evidenziate come nella foto di esempio. Le uniche incombenze lasciate all’utente saranno la pressione del pulsante “crea profilo” e la scelta del nome.

Come per Lightroom sarà necessario riavviare Camera Raw, se aperto, per trovare il profilo appena creato nell’apposito menù a tendina e poterlo selezionare per ottimizzare le nostre immagini.
Non resta a questo punto che esplorare insieme le possibilità offerte dal target creativo di ColorChecker Passport.