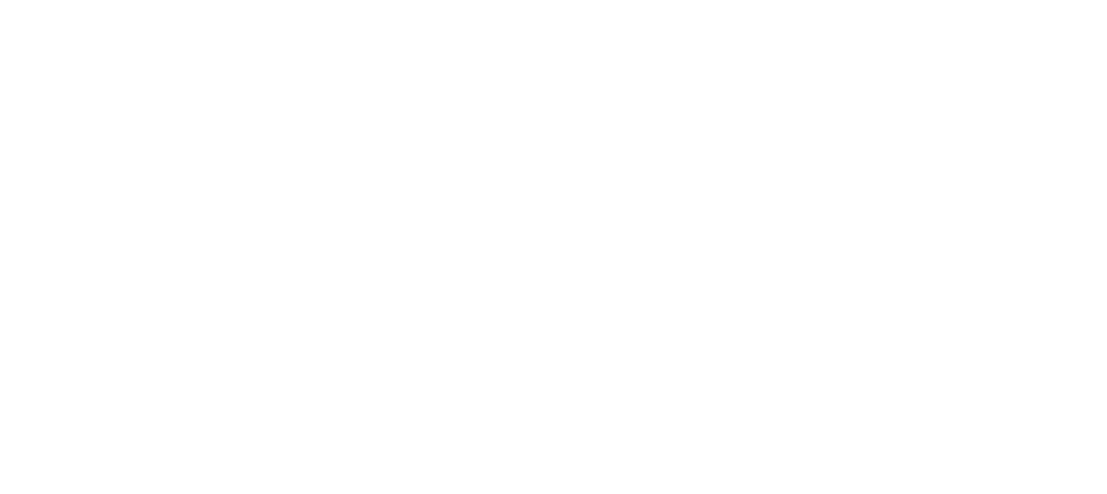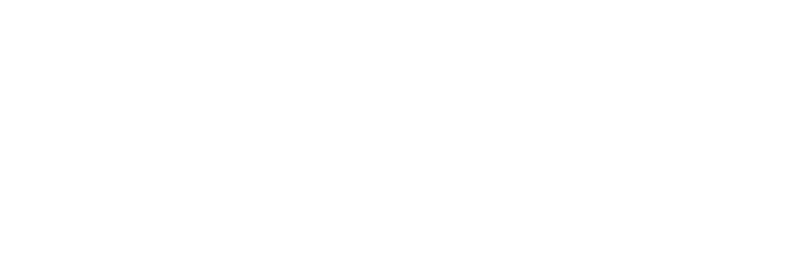Sebbene sia preferibile realizzare gli effetti di luce direttamente in ripresa, ve ne sono alcuni che richiedono accessori piuttosto costosi. Ecco allora come proiettare sul nostro soggetto una “tapparella”… con Photoshop.
Complice un’adolescenza segnata dalle scene dello spogliarello di Kim Basinger dietro le persiane di “9 settimane e mezzo”, mi sono ritrovato più volte a desiderare di avere tale effetto su alcuni dei miei scatti glamour.
Sebbene preferisca di solito creare gli effetti di illuminazione direttamente in ripresa, l’effetto tapparella necessita di aggiuntivi ottici, che sono accessori piuttosto costosi e non sempre disponibili.
In mancanza di essi, ho messo a punto un procedimento per poter ricreare tale effetto con Photoshop. Per un buon risultato bisogna partire da un’immagine “che si presti”, sia in termini di soggetto che di sfondo. Per una miglior resa, infatti, il fondale deve avere un tono medio, né chiaro né scuro.
Iniziamo a disegnare la nostra tapparella
Apriamo la nostra immagine. Quindi, con lo strumento “selezione rettangolare” selezioniamo una sottile porzione della foto, facendo in modo che la selezione tocchi i due bordi opposti.
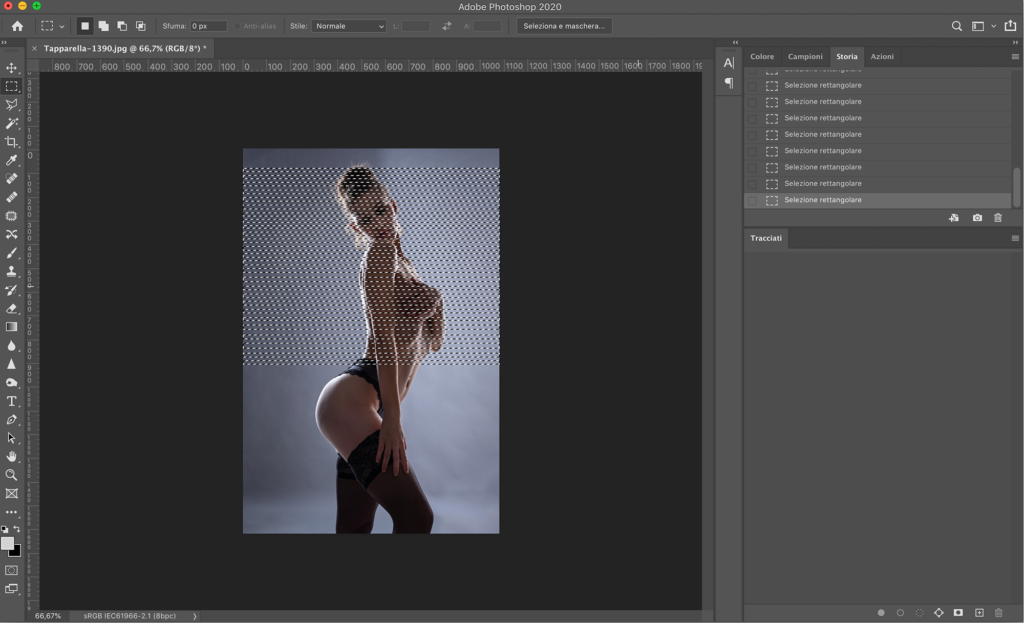
Premendo il tasto delle maiuscole (aggiungi selezione), ripetiamo l’operazione per aggiungere altre sottili striscia alla nostra selezione. Cerchiamo di mantenere uniformità di dimensioni e di distanza fra una striscia e l’altra.
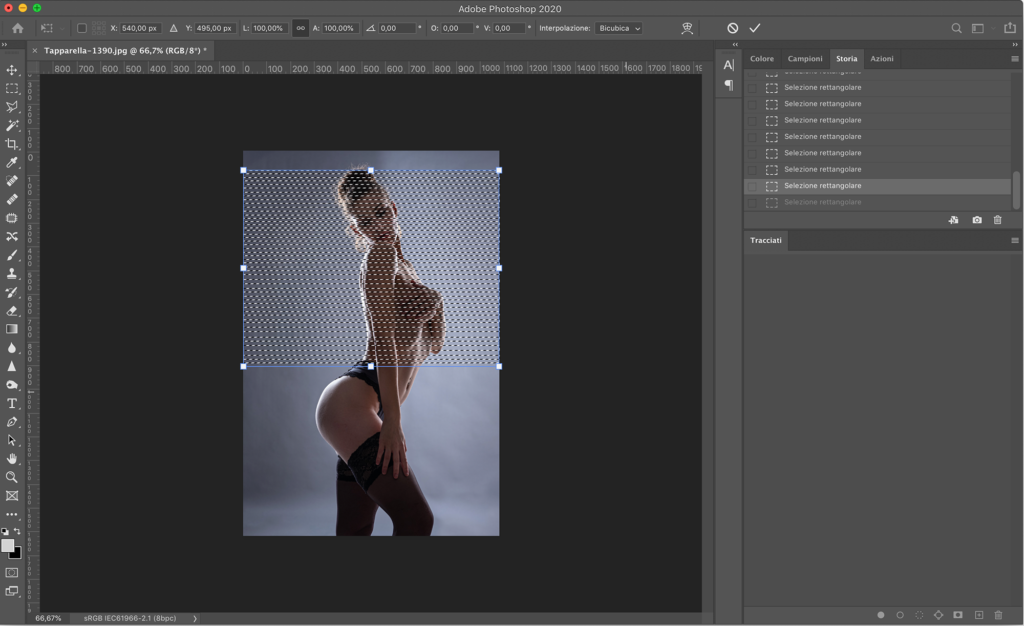
Dal menù “selezione” scegliamo la voce “trasforma selezione”. Le nostre numerose strisce verranno racchiuse in un box con le classiche “maniglie” che ci permetteranno di ridimensionare e spostare tutto il gruppo.
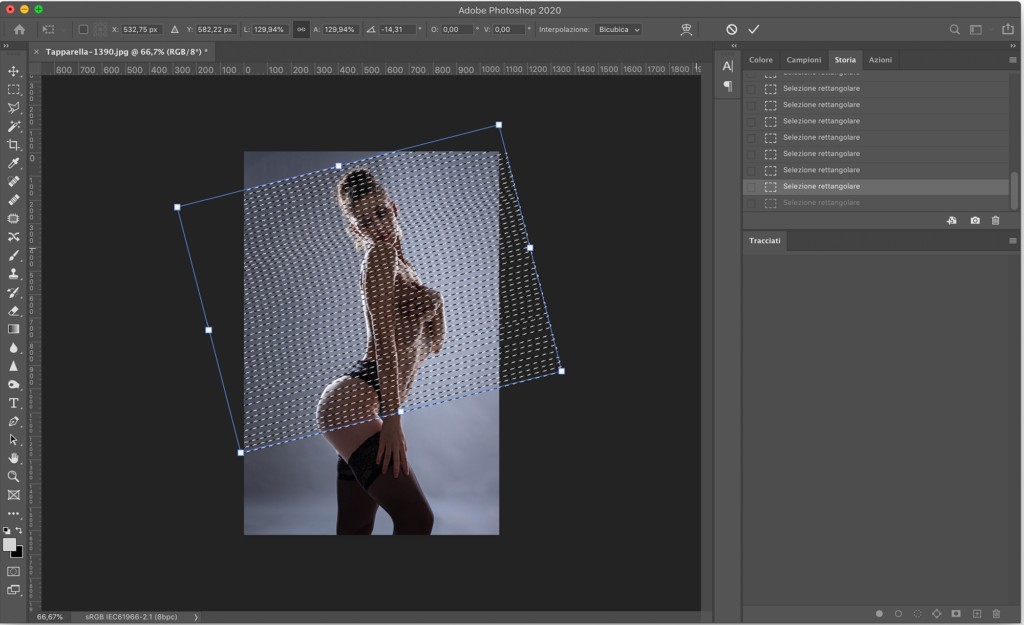
Ora che tutte le sottili strisce sono raggruppate in un unico box, possiamo inclinarle a piacimento. Ingrandiamo poi il box sino a far uscire le selezioni dai bordi. Clicchiamo sul menù “selezione” e scegliamo la voce “Modifica” > “Sfuma”, dopodiché inseriamo un valore che ci consenta di “sfuocare” la nostra tapparella. Nell’immagine di esempio ogni striscia della selezione era alta circa 18-20 pixel ed ho inserito un valore sfumatura di 5 pixel.
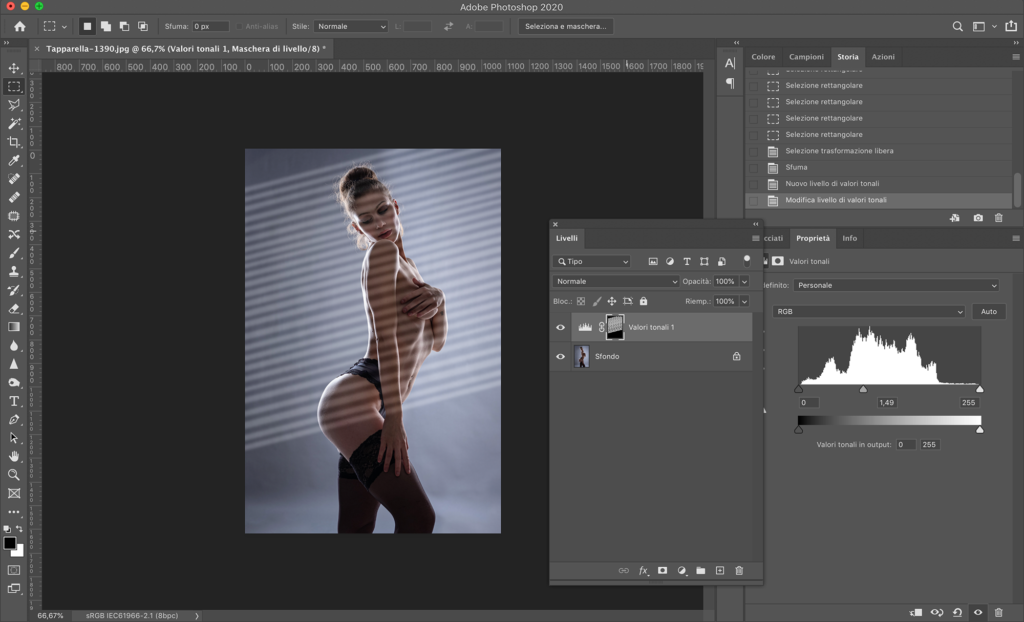
Dal pannello dei livelli creiamo un nuovo livello di regolazione e scegliamo “valori tonali”. Nel pannello “Proprietà” relativo al livello di regolazione, impostiamo il cursore dei toni medi su un valore intorno a 1,50-2,0.
Premendo il tasto Cmd (Mac) o Control (PC), clicchiamo sulla maschera della nostra “tapparella” visualizzata nel pannello dei livelli.
Questa operazione ci ricaricherà la selezione, che provvederemo ad invertire: menù “Selezione” > “Inversa”
Creiamo un nuovo livello di regolazione che si aggiungerà al precedente. Nel corrispondente pannello delle proprietà, impostiamo questa volta il cursore dei toni medi su un valore inferiore ad 1. Nel caso della nostra foto 0,60 rappresenta un buon compromesso.
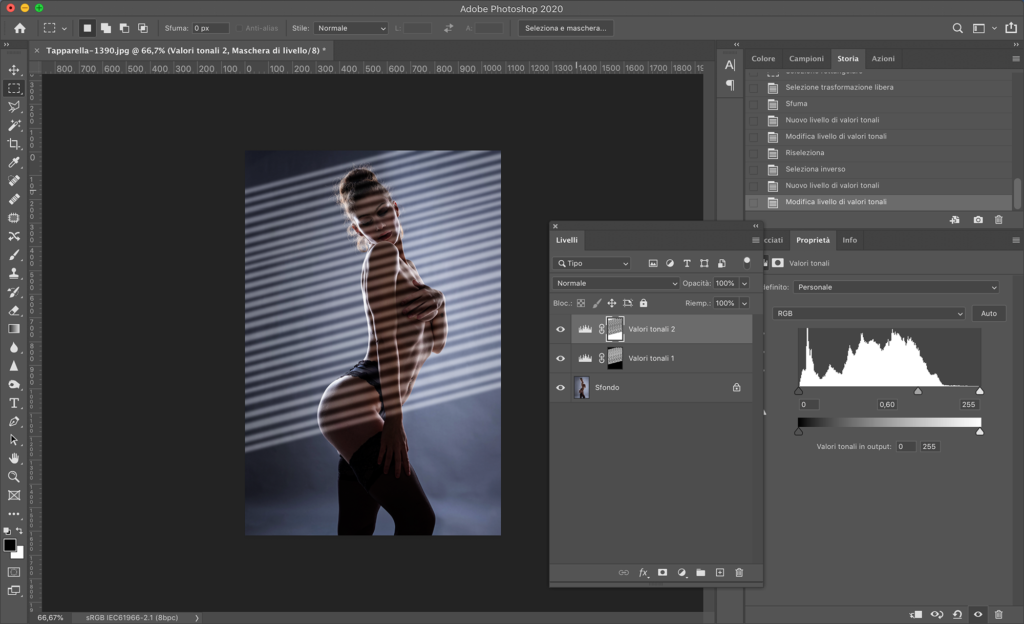
Ecco il risultato finale
Et voilà: ecco il nostro “effetto tapparella”, ricreato a tavolino con pochi clic e, soprattutto, con la possibilità di mettere a punto inclinazione ed intensità.