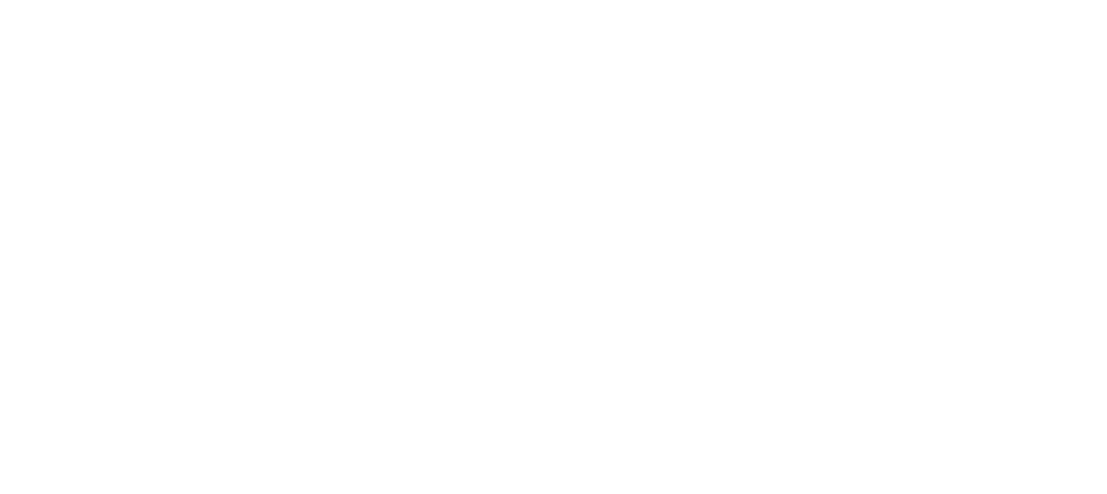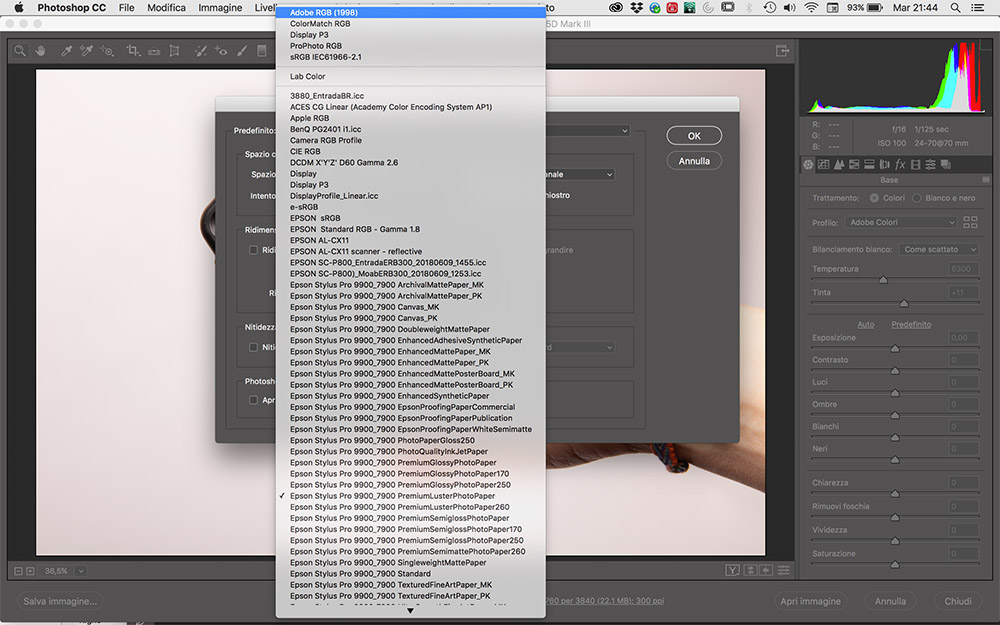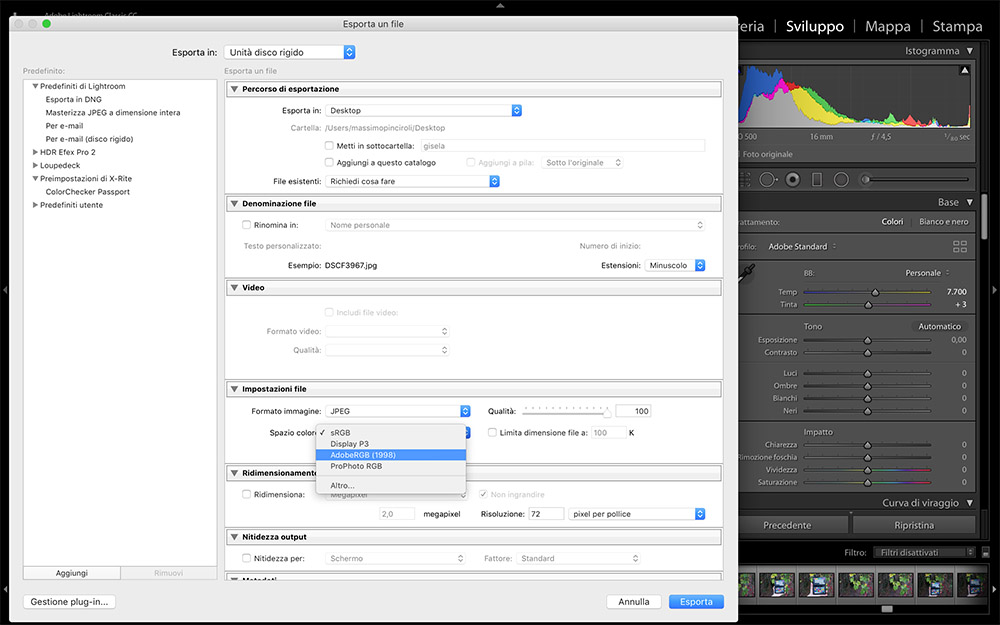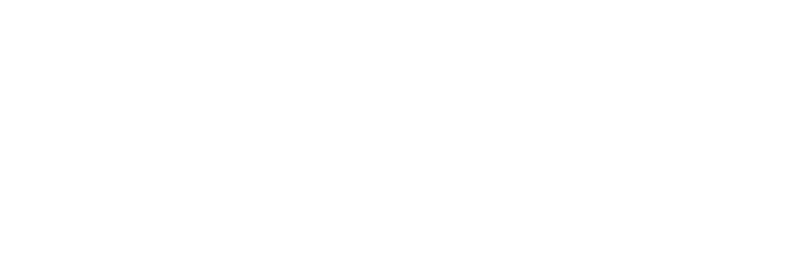La gestione del colore è una catena che funziona se non subisce interruzioni. Capiamo allora come scegliere lo spazio colore più adatto per la nostra fotocamera.
In più di un articolo ho sottolineato l’importanza di una corretta implementazione dei profili ICC ai fini di una fedele riproduzione del colore delle nostre immagini.
Ho così introdotto il concetto di profilo ICC del monitor per poi spostare l’attenzione sulle conversioni colore necessarie per il passaggio da una periferica ad un’altra, come ad esempio avviene quando si manda in stampa un file. Non possiamo però dimenticare che le immagini non nascono né dal monitor né dalla stampante, e siccome la gestione del colore è una sorta di catena che funziona solo se tutti gli anelli sono presenti, è arrivato il momento di fare qualche passo indietro, sino alle origini del nostro file.
Nella quasi totalità dei casi le nostre immagini nascono da una macchina fotografica, ed è proprio li che dovremo ricercare il primo anello della catena di gestione del colore, ovvero il profilo colore della fotocamera.
Sebbene non sia sempre immediato ed intuitivo coglierne le differenze, è doveroso puntualizzare subito che, mentre per monitor e stampanti il profilo ICC viene creato analizzando e misurando il comportamento della periferica, nel caso della fotocamera si opera solitamente definendo uno spazio di lavoro “standard” all’interno del quale verranno mappati i colori delle nostre immagini.
Da un punto di vista pratico, il profilo ICC personalizzato e lo spazio di lavoro si presentano allo stesso modo, ovvero sotto forma di file .icc o .icm, sovente incorporato nei nostri file.
Due degli spazi colori standard più comunemente utilizzati a questo scopo sono già stati oggetto delle nostre attenzioni: sono l’sRGB e l’AdobeRGB. Per le differenze vi rimando agli articoli precedenti.
Come e dove scegliere lo spazio colore della fotocamera?

Sicuramente ci sarà capitato di imbatterci almeno una volta nella voce di menù della nostra fotocamera che serve per definire lo spazio di lavoro. Tale impostazione definirà il profilo ICC che la macchina fotografica allegherà ai nostri scatti. Dopo aver effettuato questa selezione, la fotocamera provvederà a mappare i colori delle immagini riprese all’interno dello spazio di lavoro scelto. Quest’ultimo sarà inoltre incorporato nel file in modo da renderlo disponibile al/ai software che dovranno interpretare i colori dell’immagine.
Quanto appena descritto è in realtà valido solo per gli scatti eseguiti in JPG. La selezione dello spazio colore di lavoro nel menù della fotocamera non ha infatti alcuna influenza sugli scatti RAW.
I RAW, del resto, sono scatti in bianco e nero che acquisiscono una propria colorimetria quando vengono demosaicizzati e “sviluppati”. Proprio per questo motivo, quindi, lo spazio di lavoro in cui mappare lo sviluppo di un file RAW viene deciso nel software di conversione: Camera Raw, Lightroom o gli applicativi proprietari dei vari brand.
Sia Camera Raw che Lightroom consentono di processare il file RAW mappando la foto in uno qualsiasi dei profili ICC installati sul computer in uso. La scelta più comune resta tuttavia quella fra “i soliti noti”: sRGB ed AdobeRGB o, in alternativa, il ProPhotoRGB. Quest’ultimo è uno spazio colore particolarmente ampio, in grado di racchiudere sino al 90% dello spazio CIELab.
Quale impostazione scegliere?
Difficile dare una risposta assoluta.
Se la destinazione delle immagini è il web o se non si avrà totale controllo sulla loro elaborazione personalmente, personalmente opto per l’sRGB. Proprio perché più “limitato” all’origine, garantisce un contenimento dei possibili danni causati dalla dubbia gestione del colore dei browser e dei laboratori di stampa industriale.
Se la destinazione delle immagini è una stampa di qualità, eseguita in proprio o da un laboratorio fine art, o una post produzione effettuata da un operatore di buon livello, la scelta dovrebbe indirizzarsi su AdobeRGB o ProPhotoRGB. Grazie al loro gamut più ampio garantiranno infatti maggior “materia” su cui lavorare.
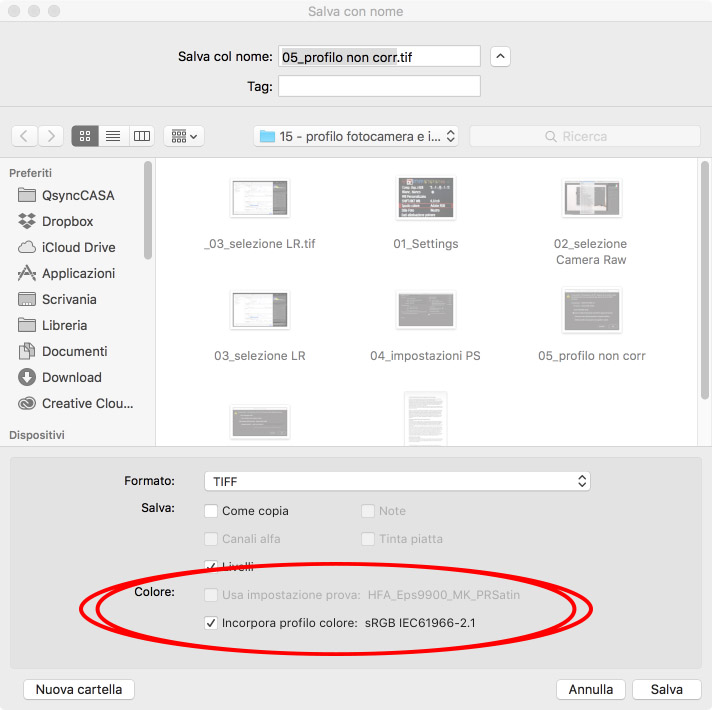
Al fine di mantenere il profilo incorporato non dimentichiamo, qualora ci venga richiesto in fase di salvataggio di un file, di spuntare l’apposita casella “incorpora profilo colore” della finestra di dialogo.
Ora che abbiamo capito come fare affinché i nostri file dispongano di un profilo colore in grado di dare un senso alle tinte catturate dalla fotocamera, dobbiamo fare in modo che Photoshop ne tenga conto. Ve ne parlo in questo articolo.