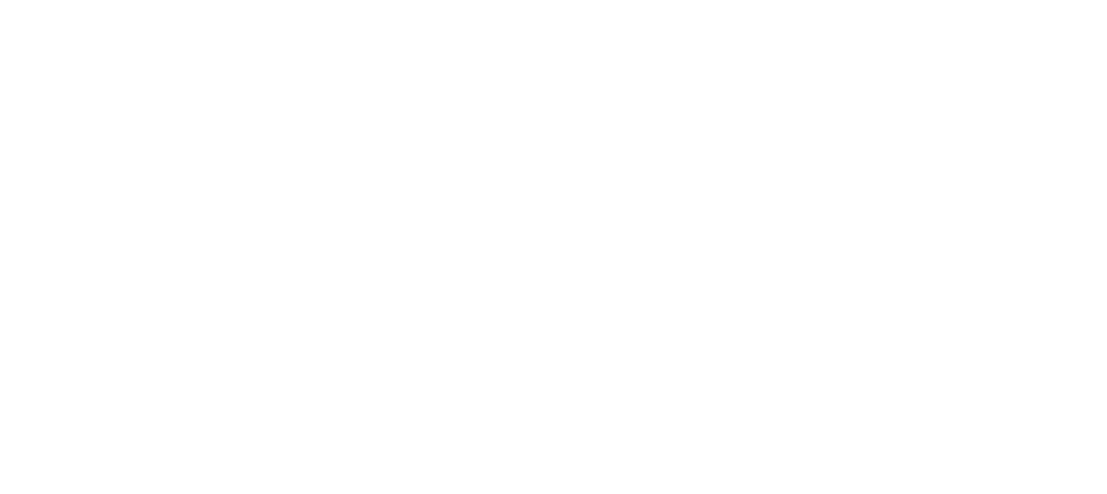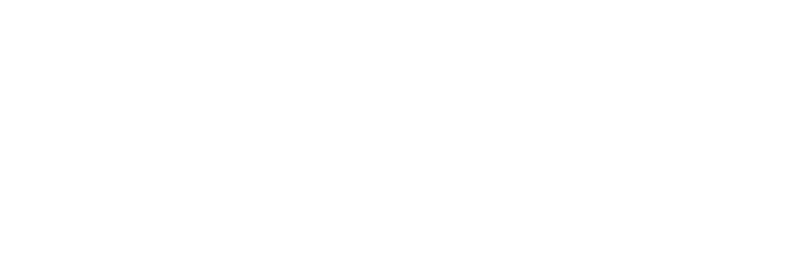La conversione del colore può essere intesa come la tecnica di cambiare i numeri dei valori RGB per non cambiare l’aspetto dei nostri colori digitali.
In un articolo precedente abbiamo identificato il motivo per cui il nostro file, inviato a svariate periferiche, fornisce risultati differenti. I numeri in esso contenuti, che servono a descrivere i colori dell’immagine, infatti, assumono significati diversi a seconda della periferica che li interpreta. Un po’ come una parola che, pur con medesima grafia e pronuncia, descriva oggetti distinti a seconda della lingua in cui viene utilizzata. Una per tutte la parola “burro”, che se in Italiano trova inequivocabile applicazione in cucina, per gli Spagnoli indica nientemeno che l’asino.
Proprio come avviene per le parole, quindi, se medesimi segni portano a significati diversi, sarà opportuno effettuare delle “traduzioni”. Ovvero, modificare i segni per garantire costanza di significato.
Alla luce di ciò, se per tradurre una parola è necessario conoscere la lingua di partenza e quella di arrivo, per convertire i colori della nostra immagine è invece necessario conoscere le caratteristiche cromatiche delle due periferiche coinvolte, il che equivale a disporre del loro profilo colore ICC.
Questa operazione di traduzione dei numeri prende il nome di conversione colore.
Conversione colore: cambiare i numeri per non cambiare i colori
La conversione colore è fondamentale per garantire la coerenza, e quindi la costanza, del colore delle nostre immagini al variare della periferica.
La gestione del colore, disciplina che tra le altre cose comprende la conversione del colore, è basata su una sorta di catena, le cui maglie sono i profili ICC delle periferiche coinvolte nel flusso di lavoro.
Ogni profilo racchiude al suo interno l’elenco dei colori che la periferica a cui si riferisce è in grado di riprodurre, espressi con valori relativi alla periferica (device dependent). Per ciascuno di essi sono però elencate anche le coordinate “assolute” in uno spazio colore di riferimento, Lab o CIE XYZ, che prende il nome di PCS: profile connection space o spazio di connessione tra profili. Ed è proprio grazie a questo spazio di connessione che i software di grafica saranno in grado di effettuare i calcoli necessari a convertire il colore tra le varie periferiche.
Proviamo allora a schematizzare questo meccanismo di “traduzione” del colore.
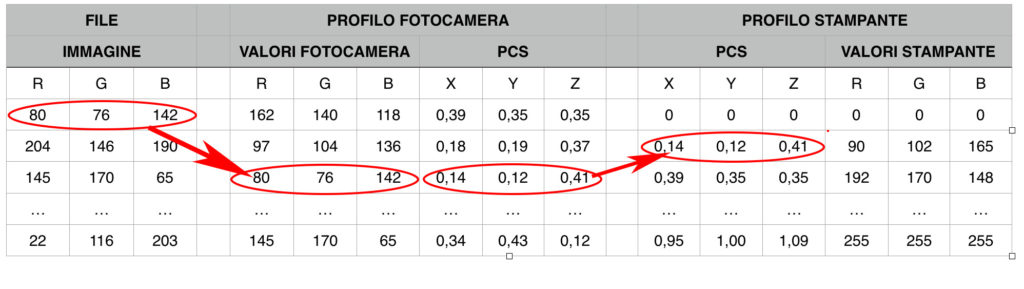
Realizziamo uno scatto con la fotocamera: ogni pixel dell’immagine sarà descritto da tre valori RGB, rappresentativi dei colori del soggetto in quello specifico punto. Riferiamoci ad esempio alla terna 80/76/142 evidenziata nella tabella. Affinché tali valori RGB abbiano senso, dovranno essere messi in relazione con il profilo colore della fotocamera impiegata.
Così facendo, all’interno del profilo fotocamera la terna di valori RGB 80/76/142 (valori device dependent, ovvero relativi a quella periferica) troverà corrispondenza in valori colorimetrici assoluti del PCS. In questo caso 0,14/0,12/0,41.
Volendo stampare fedelmente tale colore, il sistema cercherà nel profilo stampante la medesima terna di valori colorimetrici PCS. Tali valori avranno a loro volta una corrispondente terna di valori RGB relativi alla stampante e quasi certamente daranno differenti da quelli della fotocamera di origine.
Affinché il colore di origine venga correttamente stampato, i numeri che dovranno essere inviati alla stampante non dovranno più essere 80/76/142, come registrato dalla fotocamera, bensì, ad esempio, 90/102/165.
Non spaventiamoci per la complessità della procedura: se ne occupano per noi Photoshop, Lightroom, driver stampante e sistemi operativi. Vediamolo nella pratica.
Un esempio pratico: provare per credere
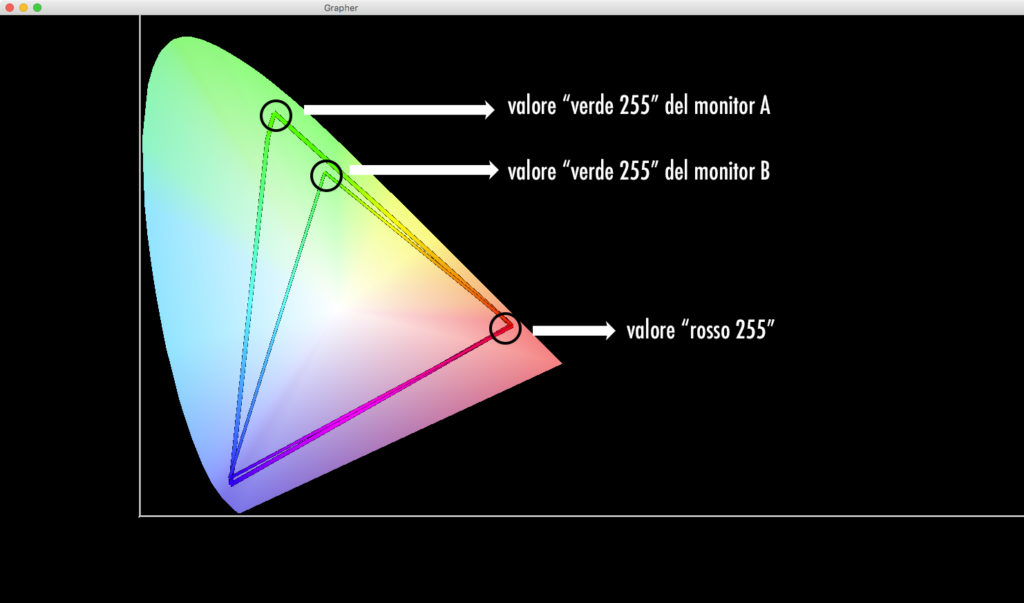
Per fare un esempio più reale, ricorro ad un grafico in cui vengono confrontati gli spazi colori di due monitor. Uno “standard” con spazio colore sRGB ed uno wide gamut, che si avvicina all’Adobe98.
Creo un nuovo file in Photoshop, definendo come spazio di lavoro l’sRGB od il profilo del monitor standard. Dopodiché definisco un campione colore con valori RGB 0/255/0 e, con lo strumento secchiello, riempio il mio file che diventerà di un bel verde brillante. Quindi dal menù “Modifica” seleziono la voce “Converti in profilo” e scelgo come profilo di destinazione l’Adobe98 (od il profilo del monitor wide gamut). Non vi saranno visibili variazioni all’immagine ma, andandola ad analizzare con la finestra “Info” noterò il cambiamento dei valori RGB: nel mio caso 144/255/60!
Il caso più semplice di conversione colore
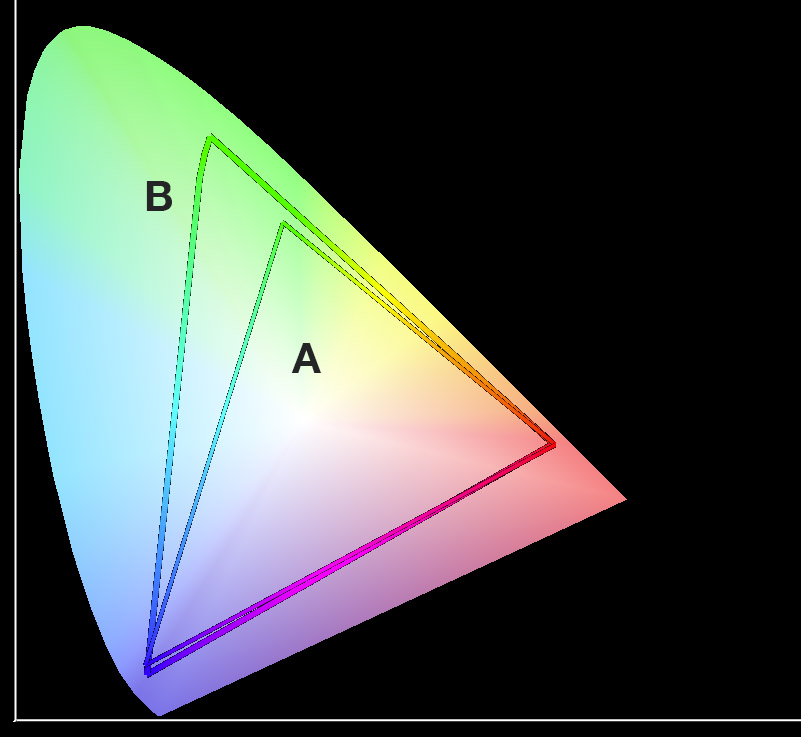
Se la nostra periferica di destinazione è in grado di riprodurre tutti i colori scritti nel file dalla periferica di origine, grazie ad un corretto uso della conversione colore avremo la certezza di poter riprodurre correttamente i colori catturati.
Facendo riferimento al grafico di esempio, questo è il caso in cui lo spazio colore A sia quello sorgente e B quello di destinazione.
Iniziano i problemi
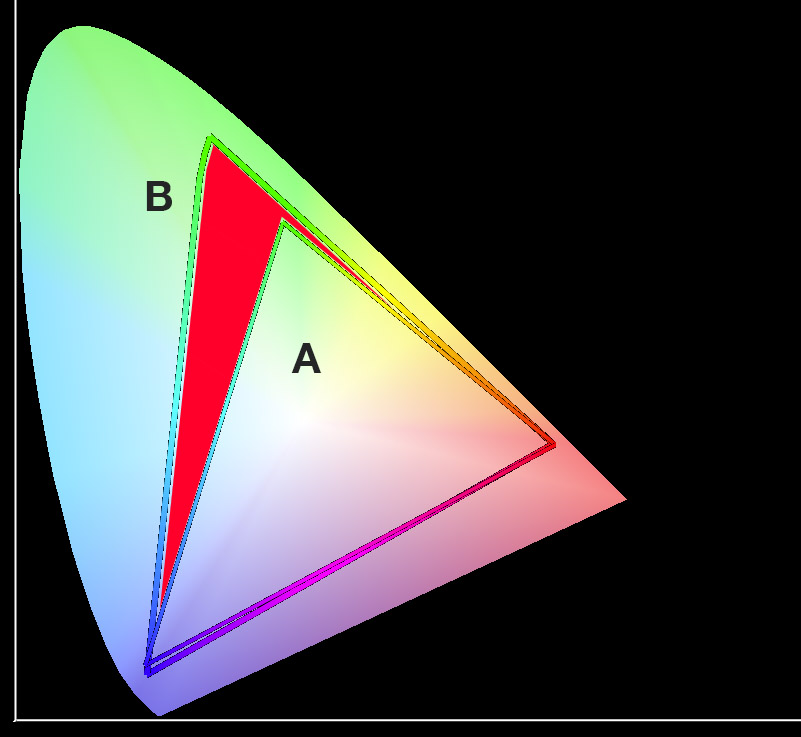
Ma cosa accade quando ci troviamo nella situazione opposta? Qualora fosse B ad essere lo spazio di origine ed A quello di destinazione, avremmo una certa quantità di colori – quelli evidenziati dall’area rossa – che non potrebbero riprodotti dalla periferica utilizzata, sia essa calibrata o meno.
Calibrazione e profilatura delle periferiche, infatti, ci aiutano ad avere costanza e prevedibilità di risultati. Tuttavia non possono spingere monitor e stampanti a superare i loro limiti. Una stampante di “primo prezzo” anche se calibrata continuerà infatti a fornire risultati modesti.
Rassegnati a questa sciagurata notizia, in questo articolo cercheremo di capire come “limitare i danni” ai colori dei nostri file.